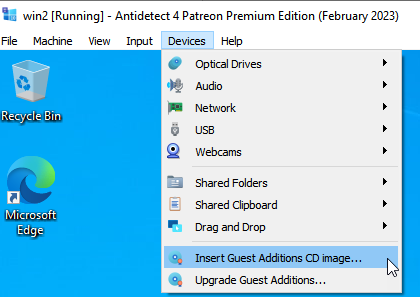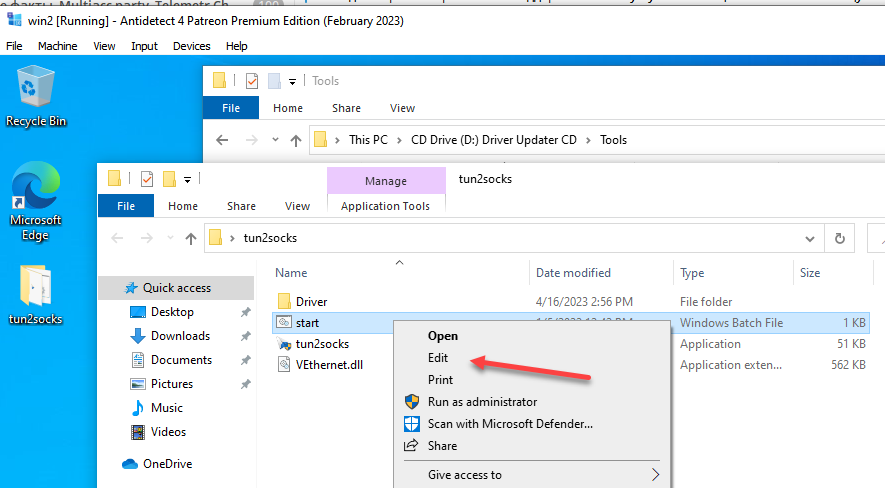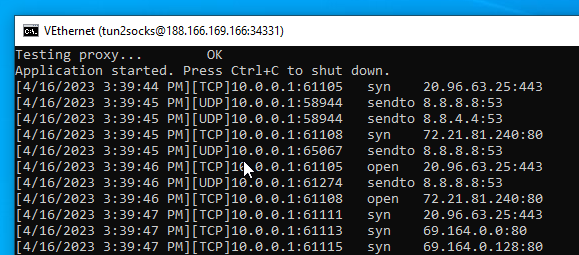Как проксифицировать виртуальную машину Антидетект
Последнее изменение:
В данной статье мы рассмотрим три самых простых и надежных способа проксификации ВМ.
Способ I . Настройка проксификации при создании виртуальной машины
Преимущества:
- простота
- надежность
- проксификация на моменте установки Windows
При создании новой виртуальной машины Antidetect, во вкладке "Network" установите чекбокс "OpenVPN", после чего укажите путь к OpenVPN файлу, логин и пароль:
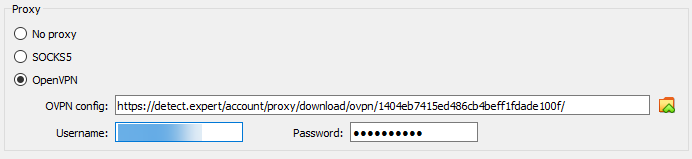
 Если ваши прокси были куплены на detect.expert, путь к OpenVPN файлу можно скопировать прямо на сайте, нажав правой кнопкой мыши по ссылке "Download VPN Config":
Если ваши прокси были куплены на detect.expert, путь к OpenVPN файлу можно скопировать прямо на сайте, нажав правой кнопкой мыши по ссылке "Download VPN Config":
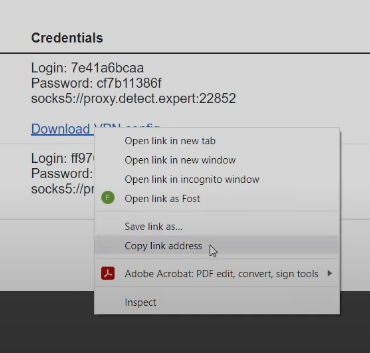
После этого виртуальная машина автоматически сделает все необходимые сетевые настройки, а также подключится к прокси серверу.
Способ II . Настройка с помощью Proxifier и CheckWebRTC
Преимущества:
- удобное управление всеми прокси в одном месте
- простота в использовании
- проксификация на моменте установки Windows
Недостатки:
- Proxifier не поддерживает работу с протоколом UDP.
 Для работы с протоколом UDP и WebRTC, в данном примере мы используем отдельную утилиту CheckWebRTC, которая поставляется только с Персональной версией Antidetect.
Для работы с протоколом UDP и WebRTC, в данном примере мы используем отдельную утилиту CheckWebRTC, которая поставляется только с Персональной версией Antidetect.
- В меню настроек Antidetect ("Файл" -> "Настройки" -> "Miscellaneous") установите галочку "Unique VM processes"
- Данная настройка обязательна, так как позволяет Antidetect создавать отдельный файл для каждой виртуальной машины, что необходимо для работы с Proxifier.
- В данном случае необходимо запускать Антидетект в режиме администратора
- Запустите виртуальную машину
- Запустите Proxifier на хостовой машине, перейдите в "Profile" -> "Proxy Servers" -> "Add"
- Укажите параметры прокси сервера.
- Нажмите No (не устанавливать прокси по умолчанию)
- Нажмите Yes (подтвердить изменение правил проксификации)
- Добавьте правило проксификации. Для этого нажмите "Add", введите любое название и укажите путь к файлу вашей виртуальной машины.
- Укажите Action detect.expert
- Перейдите в "Profile" -> "Advanced" -> "Services and another users" и поставьте галочку "Applications run by other users on this computer".
- Если у вас Персональная версия Antidetect, запустите файл CheckWebRTC на вашей виртуальной машине.
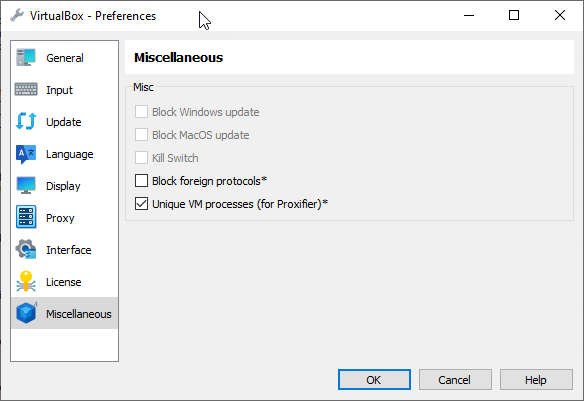

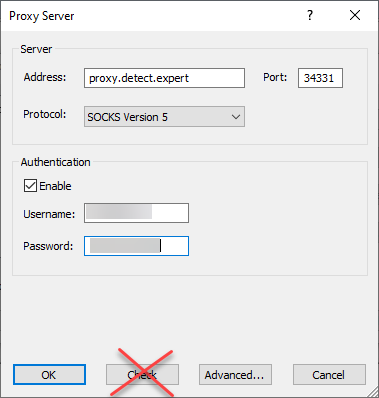
 Не нажимайте кнопку "Check"
Не нажимайте кнопку "Check"
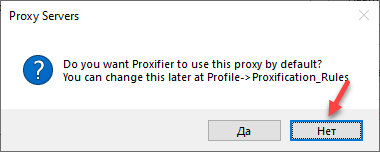
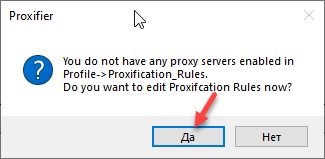
 Файл ВМ хранится в папке C:\Program Files\Vektor T13\VirtualBox . Имя файла содержит в себе название виртуальной машины. Например, если ваша виртуальная машина называется win10, то путь к файлу будет такой:
C:\Program Files\Vektor T13\VirtualBox\VirtualBoxVM.exe.win10
Файл ВМ хранится в папке C:\Program Files\Vektor T13\VirtualBox . Имя файла содержит в себе название виртуальной машины. Например, если ваша виртуальная машина называется win10, то путь к файлу будет такой:
C:\Program Files\Vektor T13\VirtualBox\VirtualBoxVM.exe.win10
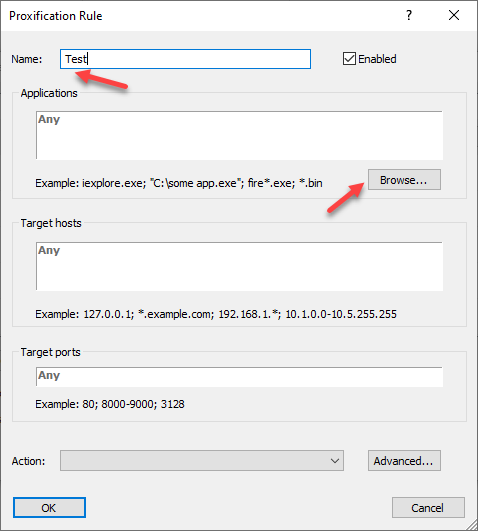
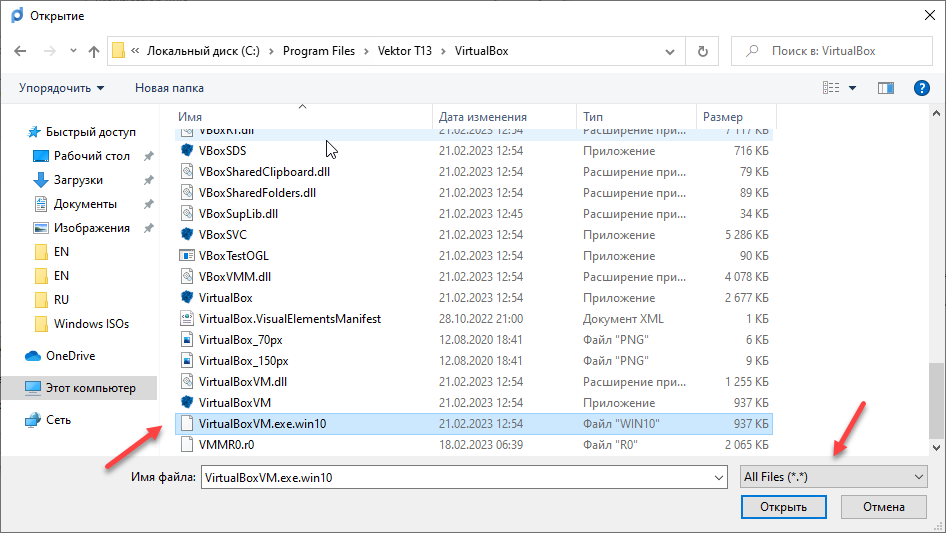
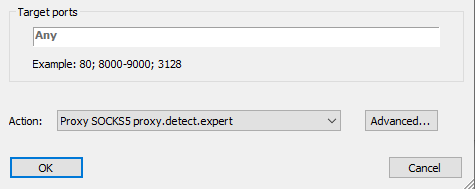
После подтверждения, для данной виртуальной машины будет создано отдельное правило проксификации. Таким образом можно создавать неограниченное количество ВМ с разными прокси.
Способ III. Tun2socks
 Данная методика работает ТОЛЬКО если ваш прокси поддерживает UDP протокол.
Данная методика работает ТОЛЬКО если ваш прокси поддерживает UDP протокол.
Преимущества:
- tun2Socks поддерживает работу с UDP протоколом
- простая настройка
Недостатки:
- прокси сервисов с поддержкой UDP крайне мало
- нет возможности проксифицировать весь процесс установки операционной системы
- нестабильное соединение в некоторых случаях
- Запустите виртуальную машину, Перейдите во вкладку "Devices" -> "Insert Guest Additions CD image".
- Если диск не открылся автоматически, перейдети в папку "My PC" -> "Driver Updater CD" -> "Tools".
- Перенесите папку tun2socks на рабочий стол, нажмите правой кнопкой мыши по файлу "start.bat", выберите "edit".
- Укажите данные вашего прокси сервера.
- Сохраните и запустите файл start.bat от имени администратора, нажмите "Install" и дождитесь подключения