How to connect to a virtual machine using RDP (Remote Desktop Protocol)
Last modified:
Install Oracle VM Virtualbox Extension Pack
- Download the Oracle VM VirtualBox Extension Pack from the VirtualBox official website.
- Run Antidetect and select "File" - "Tools" - "Plugin Manager".
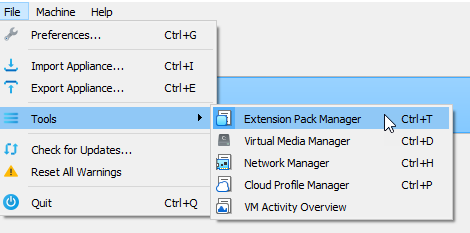
- Click on the “Install” icon located to the right of the list of installed plugins.
- Specify the path to the downloaded Oracle VM VirtualBox Extension Pack file and follow the on-screen instructions to complete the installation.
- Restart Antidetect.
Configure the virtual machine:
- Launch Antidetect and select the virtual machine you want to configure for remote access, click "Settings".
- In the left pane, select "Display".
- Check the "Enable server" box to activate remote desktop. Make sure the port (default 3389) is specified and the appropriate number of monitors is selected.
- Select the desired authentication method. Available methods include Null (no authentication), External, and Guest.
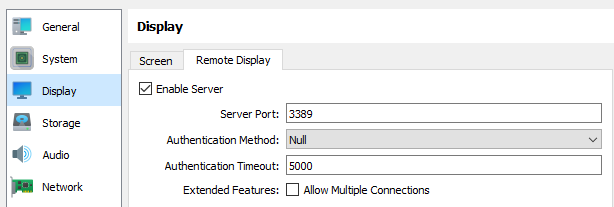
- Click "Ok" to save changes.
- Launch the virtual machine.
- On the remote computer, run the RDP (Remote Desktop Protocol) client and enter the host IP address (the computer on which the virtual machine is running) and the port specified in the virtual machine settings.
- Enter the username and password to log in to the virtual machine.
- After completing these steps, you will be able to remotely connect to the Antidetect virtual machine via RDP with the selected authentication method.

- To connect to multiple machines running simultaneously, you need to specify different ports.
- It is not recommended to use the standard port 3389, as it may already be occupied by the host RDP.